子育て中で思うように働けないけどもっと稼ぎたい!
専業主婦だけど自由な自分のお金が欲しい!
パソコンは苦手…ブログを始めたいけどどうしたらいいの?
難しい言葉ばかりで分からない…

この記事を読むと、ブログの始め方・初期設定が分かり、簡単にブログを開設することができます。
ワードプレスブログを始めるためにすることリスト

サーバー、SSL、聞きなれない言葉で難しそうですが、分かりやすく説明していきたいと思います。

パソコンの知識ゼロの、ブログ初心者でもできたから大丈夫!
ワードプレスブログの始め方
①レンタルサーバーに申し込む
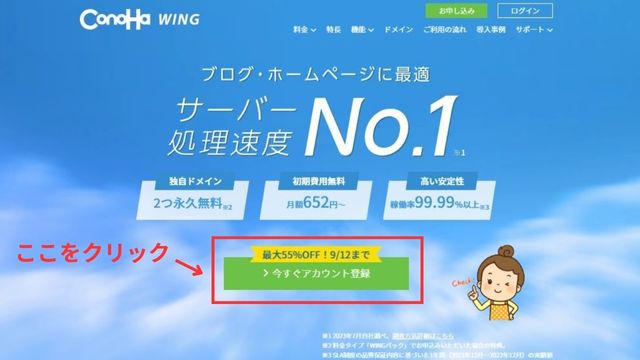
ConoHa WING がおすすめ
私が実際に使っているサーバーは、ConoHa WINGというサーバーです。
一番に設定が簡単!
ConoHa WINGの『かんたんセットアップ』を利用すれば、あとは住所や生年月日など必要な情報を入力するだけでOK!
こちらの、★サイト★公式ページからアクセスし、申し込みをしていきましょう。
公式サイトにアクセスし、 今すぐアカウント登録 をクリックします。
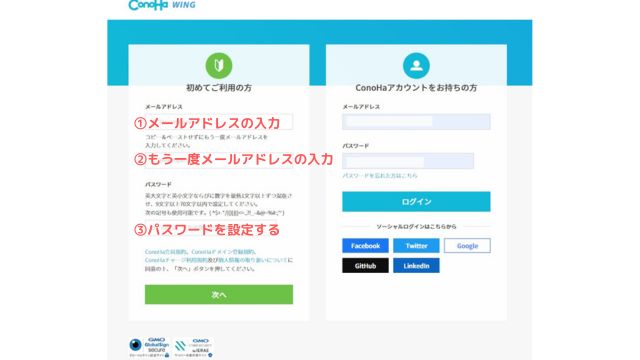
メールアドレス(2回)・パスワードを入力し 次へ をクリックします。
ConoHaアカウントの作成になります。
ConoHaWINGにログインする時に必要になるので忘れないようにメモしてくださいね!

②プランを選択する
ConoHa WING に申し込み契約プランを選択します
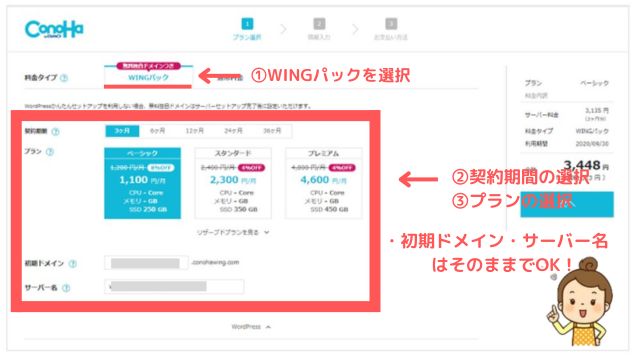

次にサーバーの契約プランを決めていきます。
①料金タイプ
「WINGパック」を選択してください。
②契約期間
契約期間が長いほど月々の料金が安くお得になります
私は12ヶ月から始めました。ブログを頑張りたい!と思っている方は12ヶ月以上の契約がおすすめです。
③プラン
今からブログを始める方はベーシックで充分です。
④初期ドメイン
このままでかまいません。
⑤サーバー名
このままでかまいません。
③ワードプレスかんたんセットアップを選択
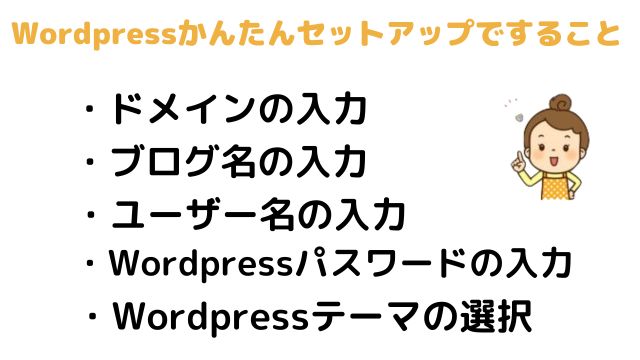
かんたんセットアップとは、サーバーの申し込み・ドメイン取得・ワードプレスのインストール・テーマの導入などの作業を一括で申し込み自動的に設定してくれるとても便利な機能です。
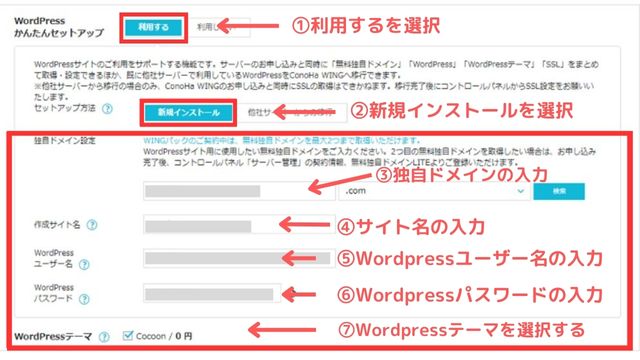
①Wordpressかんたんセットアップ
「利用する」を選択します。
②セットアップ方法
「新規セットアップ」を選択します。
③独自ドメイン設定
ドメインとは…サイトを閲覧するときにも必要なURLの
例) http://mikumikunote.com/ setumei
mikumikunote.com の部分になります。
すでに他の人が使用しているドメインは使えませんが、どんなドメインでもかまいません。
ただ、一度取得したドメインは変更することができません。

サイト名や名前など、記事のジャンルなど分かりやすいいのがおすすめだよ!
隣の、「.com」の部分も選択することができます。色々な種類がありますが、どれを選択してもかまいません。
④作成サイト名
ブログのタイトルを入力します。
こちらは、後からでも変更することができるので、仮でも大丈夫です。
⑤Wordpressユーザ名・Wordpressパスワード
ワードプレスにログインする時に必要になります。

忘れないようにメモなどで控えてておこうね!
⑥Wordpressテーマ
テーマとは、ブログのデザインを変更・調整してくれるツールです。
デザインテーマには、無料のテーマと有料のテーマがあります。
ブログで稼ぎたい!頑張っていこう!と思ってる方は始めから有料テーマを使うことをおすすめします。
無料テーマなら 「Coccon」というてテーマがおすすめです。
④お客様情報の入力
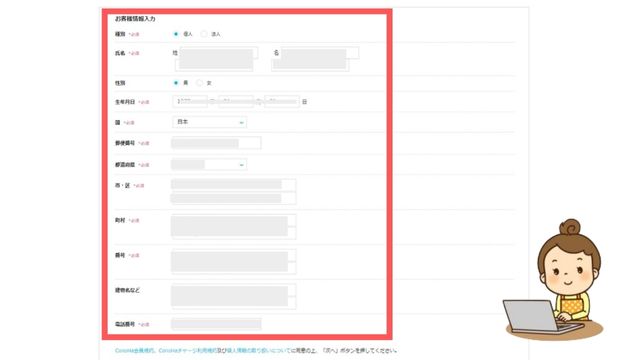
- 種別
- 氏名
- 性別
- 生年月日
- 住所
- 電話番号
入力が完了し、確認したら右側の「次へ」をクリックしてください。
⑤SMS・電話認証
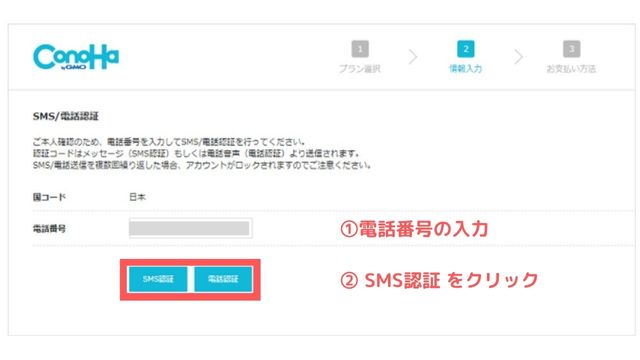
携帯電話を入力し、「SMS認証」をクリックします。
そうすると、携帯に4桁の認証コードが送られてくるので、届いた認証コードを認証し「送信」をクリックします。
⑥お支払い情報の入力
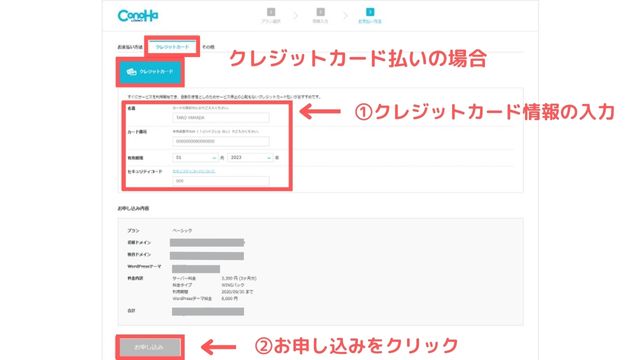
お支払方法は
- クレジットカード
- ConoHaチャージ
から選べます。
ConoHaチャーでジではコンビニ支払いや、オンライン決済などができます。

これでブログ開設終了です!
おめでとうございます!!
⑦ワードプレスのSSL設定をする
SSL設定とは、ブログのセキュリティを上げてくれる設定です。
これも、ボタンを押すだけで完了するので簡単にできます。

「サイト管理」→「サイト設定」→「開設したブログURL」→「SSL有効化」の順にクリックします!
ワードプレスブログの初期設定

後は初期設定!手順通りにするだけで簡単にできます。
記事を書いて投稿後に設定を変更すると、せっかく書いた記事に不具合が発生する可能性もあります。
最低限これだけは!というものを分かりやすく説明していきたいと思います。
①ワードプレスにログイン

まずはワードプレスブログにログインします。
レンタルサーバーの管理画面から、①サイト管理→②サイト設定→③ドメインをクリック→④管理画面URL
をクリックするとワードプレス管理画面にアクセスできます。
URLを直接入力してもできます。
http://『設定したドメイン』/wp-admin/
WordPressにログインします
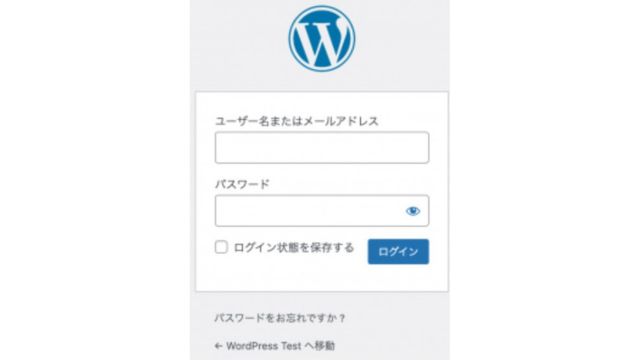
かんたんセットアップで設定した「ユーザ名」・「パスワード」を入力してログインをクリックしてください。
ログインが完了すると、管理画面が表示されます。


ログイン画面はブックマークしておきましょう!
②パーマリンクの設定
初めに必ず設定しましょう!
パーマリンクとは…サイトのページそれぞれに設定したURLの一部のことです。
例) http://mikumikunote.com/ setumei
/ setumei のところにくる部分の設定になります。
WordPressにログインし、「設定」→「パーマリンク設定」をクリックすると下に様な画面になります。
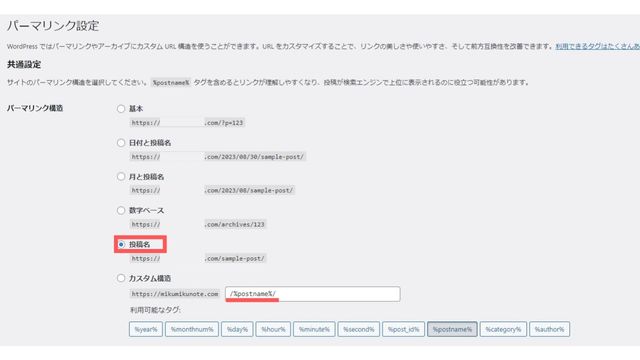
次に、「共通設定」→「カスタム構造」を選択して、その下のカスタム構造のところに
「/%postname%/」と入力されていれば大丈夫です。
あとは。記事を作成し投稿の前に編集し好きなURLに変更することができるようになります。
③デザインテーマの設定
デザインテーマを使うことで、ブログを見やすく読みやすくでき、簡単に自分の好みのブログを作ることができます。

このふきだしもデザインテーマで作ったよ!
デザインテーマには、無料のテーマと有料のテーマがあります。
ブログで稼ぎたい!頑張っていこう!と思ってる方は始めから有料テーマを使うことをおすすめします。
記事が増えてから有料テーマに変更すると、コードの変更など沢山の工数がかかってしまいます。
無料テーマなら 「Coccon」というてテーマがおすすめです。
④プラグインの設定
プラグインとは、ワードプレスブログを、さらに使いやすくもっと便利にしてくれる機能になります。

目次やお問合せフォームを作ったり、セキュリティも強化できるるよ!
詳しくは、別の記事で紹介します。
⑤アナリティクス・サーチコンソールの設定
アナリティクスとは、自分のブログを何人の人が見たか、どの記事を読んでくれたかなど様々なデーターが分かるツールです。
サーチコンソールとは、Googleでどのようなキーワードから自分のブログにきたのか、またサイトの改善ポイントも提示してくれるツールです。
始めは分かりにくいかもしれませんが、設定しておくのをおすすめします。
設定方法はこちらになります。
⑦XMLサイトマップの作成
せっかくブログを書いても、Googleの検索ででてこないと記事を読んでもらえません。
XMLサイトマップを設定することにより、Googleロボットにこういうブログでこういう記事を書いています!と認識されやすくなります。
詳しくは、別の記事で紹介します。
ワードプレスの始め方よくある質問
アフェリエイトどうやるの?
アフェリエイトとは、自分が宣伝する商品やサービスを、ブログで紹介し、その商品やサービスが売れたときに報酬を得る仕組みです。
①ASPサイトに登録する
ASPサイトとは、ネット上で
②広告主と提携する
③アフェリエイト広告をはる
どんな記事を書いたらいいの?
まずは、どんなテーマ・ジャンルにするか決めましょう。
自分が経験したり、興味があることは最強のブログネタになり収益化が可能です。

まずは、自分が好きなことを書いてみよう。
楽しく一緒に頑張ろうね!
検索しても自分のブログがでてこない!
そうなんです!記事を書き投稿しても、すぐに検索して出てくるわけじゃありません。
検索エンジンに反映されるまでには時間がかかります。気にせずどんどん投稿していきましょう!
おすすめのブログ運営ツールは?
詳しくはこちら!
